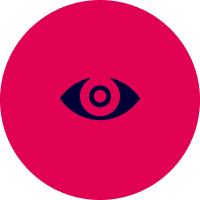NEWVIEW AWARDS 2024
Production Guide
This guide provides an overview of the production process and useful tips for creating your work.
Spatial Computing Division
1. Preparation for Production
The works submitted to the Spatial Computing Division must be created using “STYLY for Vision Pro”.
To create your work, you will need a STYLY account and Unity (version 2022.3.27).
Additionally, to upload your work from Unity to STYLY, you have to use the template provided on the official “STYLY for Vision Pro” website.
| Required Software/Accounts | ① Unity (Unity 2022.3.27)
– When installing Unity, you need to add the “visionOS Build Support” module. |
| ② STYLY Account | |
| ③ Development Template for “STYLY for Vision Pro” |
*Please note that the version of Unity should be “Unity 2022.3.27,” which differs from the version used in the Site-specific AR Division.

2. Workflow for Creating the Content
| Workflow for Creating the Content | ① Prepare the Required Software & STYLY Account. |
| ② Access the “STYLY for Vision Pro” website and log in with your STYLY account. | |
| ③ Download the development template (Unity project format) of “STYLY for Vision Pro” and open it in Unity. This template includes plugins for uploading your work from Unity to STYLY, as well as helpful samples for production. Please use this template to create your work. | |
| ④ Create your work in Unity while referring to the documentation provided by STYLY.
– Uploads are done on a prefab basis (one prefab per scene). |
|
| ⑤ Once your prefab is complete, upload it to STYLY.
– Detailed instructions on how to upload can be found in the production manual. |
|
| ⑥ You can view your work on the “My Page” section of the “STYLY for Vision Pro” website |

3. How to Create Interactive Content
In “STYLY for Vision Pro”, you can create interactive works using Unity’s built-in “Visual Scripting” feature. Please refer to the manual at the link below for more instructions on how to use Visual Scripting.

4. Important Guidelines for Creating Your Work
-Functions available in STYLY for Vision Pro-
“STYLY for Vision Pro” is currently a product under development. There are some limitations during the development phase.
| Available | Hand Tracking | You can create works using the hand tracking function. Please refer to the “Manual: Feature Introduction and Sample Scene Usage” for more details. |
| Object Interaction | This feature allows you to grab and pull objects with both hands. Please refer to the “Manual: Feature Introduction and Sample Scene Usage” for more details. |
|
| Real-time Mesh Generation | You can create works using real-time mesh generation. Please refer to the “Manual: Feature Introduction and Sample Scene Usage” for more details. |
|
| OSC | OSC input is supported (Currently, output from STYLY for Vision Pro is not supported). Please check the GitHub for more details. https://github.com/styly-dev/OSC-Sample_STYLY-for-VisionPro |
|
| Unavailable | Hand Gestures | Hand gestures are not available at the moment. |
| Image Markers | Image markers are not available at the moment. |
– FAQ –
| Q: Are there any size limits for assets that can be uploaded to “STYLY for Vision Pro”? | A: We recommend to keep the total size of all assets under 100MB. |
| Q: I don’t have an Apple Vision Pro. Is there a way to preview my work? | A: Even without the actual device, you can preview your work with the simulator.
Xcode visionOS Simulator Setup Guide https://styly.cc/en/tips/xcode-visionos-simulator/ |
| Q: How can I make changes to a work after it has been uploaded? | A: To make changes to an uploaded work, open the work’s page on the STYLY for Vision Pro website and click the “Update Content” button to replace the old scene with the updated one (Please refer to this manual for more details). |
| Q: Where can I find detailed “How to use” for “STYLY for Vision Pro”? | A: Please refer to the official “STYLY for Vision Pro” GitHub for detailed specifications. |
| Q: What is the difference between “Bounded” and “Unbounded”? | A: “Bounded” refers to a mode in Apple Vision Pro where the display area has defined boundaries. In this mode, you can coexist with other apps or games in Apple Vision Pro’s Shared Space. Objects outside the boundary are not displayed, and objects that cross the boundary are clipped at the edge and partially visible.
“Unbounded” refers to a mode where there are no defined boundaries for the display area. The entire space becomes the area for the app or scene, allowing the virtual space to extend beyond the physical dimensions or boundaries of the physical world. Users can utilize the entire space freely, similar to traditional AR apps. (Please refer to the manual for more details) |

5. Tips for Production
Please refer to the "STYLY Learning Material" for a more systematic approach to the production process.

Site-specific AR Division
0. Work Formats for the Site-specific AR Division
In the Site-specific AR Division, you can choose from three production methods: Standard AR Works, Works Using the Urban Template, and Works Using Immersal. Here is a summary of the features of each production method.
| Standard AR Works | Works Using the Urban Template | Works Using Immersal | |
| Outline | You can create AR works that are not tied to a specific location. However, we still recommend specifying a location, such as “experience in your own room” or “experience in a forest,” based on the site-specific theme of the NEWVIEW AWARDS. | You can create AR works that interact with a city using pre-prepared city templates. Templates for various locations, such as “Shibuya” and “Osaka,” are available in STYLY Studio, and you can choose one to base your project on. | You can create site-specific AR works by turning any location into a 3D map.
*Note: You will need to create the 3D map yourself. |
| Experience Location | You can experience the work in any location of your choice. Instead of specifying a particular site, you could suggest an environment that is best suited for the experience, such as “experience in your room” or “experience in a forest.” | You can only experience it in locations corresponding to the city templates (e.g., with the Shibuya template, you can only experience it in the area around Shibuya Scramble Crossing). | You can only experience it in the location where the 3D map was created. |
| Tools Required for Production | Essential Tools
– STYLY Studio |
Essential Tools
– STYLY Studio |
Essential Tools
-STYLY Studio |
| How to Create Your Work | Please refer to this manual for more details. | Please refer to this manual for more details. | Please refer to this manual for more details. |
1. Preparation for Production
Works submitted to the Site-specific AR Division are created using STYLY. You will need a STYLY account to create your work. Unity is required to create more interactive works or works using Immersal.
To upload your work from Unity to STYLY, you will need to use the plugin provided on the STYLY website.
| Required Software/Accounts | ①Unity (Unity 2022.3.24f1)
– During the installation of Unity, you will need to add multiple modules. |
| ② STYLY Account | |
| ③ STYLY Plugin for Unity (Used for uploading your work from Unity to STYLY) |
*Please note that the version of Unity should be “Unity 2022.3.24,” which differs from the version used in the Spatial Computing Division.

2. Workflow for Creating the Content
| Workflow for Creating the Content | Standard AR Works | Works Using the Urban Template | Works Using Immersal |
| ① Prepare the required software/accounts. While Unity and Playmaker can help create more interactive works, they are not required. | ① Prepare the required software/accounts. Unity and Playmaker are essential to create works with Immersal. | ||
| ② Access STYLY Studio and log in with your STYLY account. | |||
| ③ Select the “AR Scene Template” in STYLY Studio. | ③ Select the “City Template” in STYLY Studio. | ③ Select the “ImmersalTemplate” in STYLY Studio. | |
| ④ Place assets in STYLY Studio to create your work. In STYLY Studio, you can upload and position 3D models, images, and videos. You can also upload assets from Unity for more detailed material settings or to incorporate interactive elements. | ④-1 Use “Immersal Mapper” to create a 3D map of the location (Please refer to this document for more details). |
||
| ④-2 Import the created 3D map into Unity for the further production (Please refer to this document for more details). |
|||
| ④-3 Upload your work to STYLY and arrange the uploaded assets once you have completed the work in Unity. |
|||
| ⑤ Click the “Publish” button to make your work public after completing it in STYLY Studio. | |||
| ⑥ You can view your work in the STYLY Gallery. | |||
How to Create Interactive Content
In "STYLY", you can create interactive works using Playmaker.
Please refer to the manual at the link below for more instructions on how to use Playmaker.
4. Important Guidelines for Creating Your Work
– FAQ –
| Q: Are there any size limits for assets that can be uploaded to “STYLY for Vision Pro”? | A: We recommend to keep the total size of all assets under 100MB. |
| Q: How can I make changes to a work after it has been uploaded? | A. In STYLY Studio, you can make changes to your created scenes. Open the scene from STYLY Studio and rearrange the assets as needed. (STYLY auto-saves, so the latest state is saved at the moment you place the assets.) |
| Q. I’m having trouble creating a map with Immersal. | A. Please refer to this manual for guidance. |
| Q. If I have questions about STYLY, is there a channel where I can ask for help? | A. Please use the STYLY Forum. |
6. Tips for Production
Please refer to the "STYLY Learning Material" for a more systematic approach to the production process.